Windows 7 Printer Setup
- Windows 7 Printer Settings Duplex
- Windows 7 Printer Driver For Hp Laserjet 1012
- Windows 7 Printer Drivers Hp
- Windows 7 Printer Driver Download
- Hp Printer Drivers
- Here is the bug simply stated - if you add a network printer, windows7 displays a list of printers on the network, in my case, i select the hp4100, for some reason windows 7 tries to use the windows update to find the driver (i assume because the driver is not on my windows 2003 server). When this fails, i assume because microsoft update.
- The first printer you install on Windows 7 automatically becomes the default printer (since it is the only one), and the only case in which you have no default printer configured is when no printers or print drivers are installed or available to your PC. This tutorial explains how to set or change your default printer in Windows 7.
Over the years, Windows has gotten much better about how it handles networked printers. But if you want to share a printer over the network, you may still need to do a little legwork to get it all up and running. Here’s how it all works.
Hp DeskJet 2135 Drivers Software installation without using CD/RW. Hp DeskJet 2135 Drivers Software Setup Download For Windows 10, 8, 7 – Here we provide a complete Printer, Scanner for the Hp DeskJet 2135 printer that is highly compatible for the Windows 10. 7 operating system and others.
Setting up a printer on your network involves two steps. The first step is getting the printer connected to the network, and there are three ways you can do that:
- Connect the printer to the network directly. This is the easiest way to set up a network printer. It doesn’t require that another PC be turned on to print (like the below methods do), and you don’t have to go through the hassle of setting up sharing. And, since most printers made within the last few years have networking built in, there’s a good chance your printer supports this option.
- Connect the printer to one of your PCs and share it with the network over Homegroup. If connecting a printer directly to the network isn’t an option, you can connect it to a PC on the network and share it with Windows Homegroup. It’s easy to set up, and is optimal for networks that are made up of mostly Windows computers. This method, however, requires that the computer its connected to be up and running in order for you to use the printer.
- Connect the printer to one of your PCs and share it without Homegroup. This is ideal if your network has other computers running different operating systems, if you want more control over file and printer sharing, or if Homegroup just isn’t working very well. Like the Homegroup method, this requires that the computer its connected to be up and running in order for you to use the printer.
The second step, once you’ve hooked up your printer, will be connecting other PCs to the network printer…which depends a lot on how you hooked it up. Confused yet? Don’t worry. We’re about to go over all of this.
Update: Microsoft removed the HomeGroup feature from Windows 10 in the April 2018 update. You can still use HomeGroups if you’re using Windows 7 or 8, but they won’t be accessible by computers running Windows 10 (at least with the latest updates) unless you also set up traditional file sharing.
Step One: Connect Your Printer to the Network
First, let’s talk about getting that printer connected to your network. As we mentioned above, you have three options here. You can connect it directly to the network, you can connect it to a PC and share it through a Homegroup, or you can connect it to a PC and share it without using Homegroup.
Connect Your Printer Directly to the Network
Most printers these days have networking built in. Some come equipped with Wi-Fi, some with Ethernet, and many have both options available. Unfortunately, we can’t give you precise instructions for getting this done, since how you do it depends on the type of printer you have. If your printer has an LCD display, chances are you can find the network settings somewhere in the Settings or Tools portion of the menus. If your printer has no display, you’ll probably have to rely on some series of physical button presses to tell it whether it should use its Wi-Fi or Ethernet network adapter. Some printers even have a dedicated easy connect button that can set up the Wi-Fi for you.
If you’re having trouble setting up a printer that connects directly to the network, the manufacturer should have instructions for making it happen. Check the manual that came with your printer or the manufacturer’s web site for information on hooking it up.
Share a Printer Connected to a PC by Using a Homegroup
Sharing a printer with Homegroup is super easy. First, of course, you’ll want to make sure that the printer is connected to one of the PCs on the network and set up properly. If that PC can print to the printer, then you’re good to go.
Start by firing up the Homegroup control panel app. Click Start, type “homegroup,” and then click the selection or hit Enter.
What you do next depends on what you see in the Homegroup window. If the PC you have the printer connected to is already part of a Homegroup, you’ll see something like the following screen. If it shows that you’re already sharing printers, then you’re done. You can skip on to step two, where you connect other PCs on the network. If you’re not already sharing printers, click the “Change what you’re sharing with the homegroup” link.
On the “Printers & Devices” drop-down menu, choose the “Shared” option. Click Next and then you can close the Homegroup options and move on to step two.
If there is already a Homegroup created for other PCs on the network, but the PC you’ve got your printer connected to isn’t a member, the main screen when you start the Homegroup control panel app will look something like the one below. Click the “Join now” button and then click “Next” on the following screen that just tells you a bit about Homegroups.
Set your sharing options, making sure that “Printers and devices” is set to “Shared,” and then click “Next.”
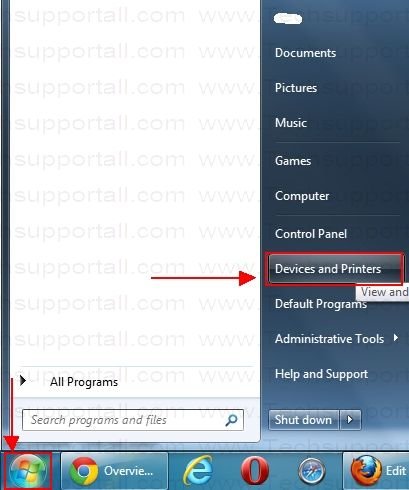
Type the password for the Homegroup and then click “Next.” If you don’t know the password, go to one of the other PCs on the network that is already a member of the Homegroup, launch the Homegroup control panel app, and you can look it up there.
If you’re connecting from another PC that you’ve signed onto using the same Microsoft account as the PC that’s already a member of the Homegroup, Windows 8 and 10 won’t ask for your password. Instead, Windows will authorize you automatically.
On the final screen, click the “Finish” button and then you can move on to step two and get your other PCs on the network connected to the printer.
And finally, if there is no Homegroup at all on your network, you’ll see something like the following screen when you open the Homegroup control panel window. To create a new homegroup, click the “Create a homegroup” button.
The following screen just tells you a little about Homegroups. Go ahead and click “Next.”
Choose whatever libraries and folders you want to share with the network from the PC you’re on. Just make sure that you select the “Shared” option for “Printers & Devices.” Click “Next” when you’re done making your selections.
The final screen shows the password you’ll need for other PCs on your network to connect to the Homegroup. Write it down and then click the “Finish” button.
Now that you’ve got your Homegroup set up and your PC is sharing its printers with it, you can skip down to step two and get those other PCs on the network connected to the printer.
Share a Printer Connected to a PC Without Using a Homegroup
If you have computers or mobile devices on your network that run an OS other than Windows 7, 8, or 10–or you just don’t want to use Homegroup for some reason–you can always use the sharing tools that have always been a part of Windows to share a printer with the network. Again, your first step is making sure the printer is connected to a PC and that you can print to it.
Click Start, type “devices and printers,” and then hit Enter or click the result.
Right-click the printer you want to share with the network and then select “Printer properties”.
The “Printer Properties” window shows you all kinds of things you can configure about the printer. For now, click the “Sharing” tab.
RELATED:Customizing Your Network Sharing Settings
You are informed that the printer will not be available when your computer sleeps or it is shut down. Also, if you are using password protected sharing, you are informed that only users on your network with a username and password for this computer can print to it. Credentials are a one-time thing you’ll have to enter the first time you connect another PC to the shared printer; you won’t have to do it each time you print. If you’d prefer, you can make sharing available to guests so that passwords aren’t necessary, but that setting will also apply to any files you have shared. We suggest you read up on customizing your network sharing settings before making that decision.
Windows 7 Printer Settings Duplex
To proceed, enable the “Share this printer” option and, if you want, give the printer a friendlier name so that others on the network can more easily identify the printer.
The other option you can set here is whether you would like to render print jobs on client computers. If this setting is enabled, all the documents that will be printed are rendered on the computers where people are doing the printing. When this setting is disabled, the documents are rendered on the computer to which the printer is attached. If it’s a PC that someone uses actively, we recommend enabling this setting so that system performance is not impacted every time something gets printed.
When you’re done setting things up, go ahead and click “OK.”
Now that you’ve shared the printer, other PCs on your network should be able to connect to it. So, you’re ready to move on to step two.
Step Two: Connect to Your Printer from Any PC on the Network

Now that you’ve got your printer connected to the network using one of the above methods, it’s time to turn your attention to the second part of the process: connecting other PCs on the network to that printer. How you do that really just depends on whether you’re using Homegroup or not.
Connect to a Printer That’s Shared by a PC Using a Homegroup
This is probably the easiest step in this whole tutorial. If you’ve got the printer connected to a PC and that PC is sharing the printer as part of a Homegroup, all you have to do is make sure that other PCs on the network are also joined to the Homegroup. You can use the same process we went over in Step One to get them joined. When PCs are part of the same Homegroup, Windows will automatically connect to any printers shared from other PCs. They’ll just show up in your Devices and Printers window automatically and any PC in the Homegroup can print to them. Super simple.
Connect to a Printer Without Using Homegroup
Windows 7 Printer Driver For Hp Laserjet 1012
If your printer is connected directly to a network, or is shared from a PC without using Homegroup, you’ll have to do a little more work to connect to it from other PCs on the network. It’s still pretty straightforward, though. Click Start, type “devices and printers,” and then hit Enter or click the result.
The Devices and Printers window shows a collection of devices on your PC. Click the “Add a printer” link to get started adding your network printer.
Windows will perform a quick scan of your network for discoverable devices that are not yet installed on your PC and display them in the “Add a device” window. Chances are high that you’ll see your printer on the list, whether it’s directly connected to the network or shared from another PC. If you see the printer you’re looking for, then your job just got super easy. Click the printer you want to install. Windows will handle the installation, download drivers if needed, and ask you to provide a name for the printer. That’s all you have to do.
If you don’t see the printer you want to install–and you’re sure you’ve got it properly connected to the network–click the “The printer that I want isn’t listed” link. The next window will present you with several options for helping you find it:
- My printer is a little older. If you select this option, Windows will perform a more thorough scan of your network looking for the printer. In our experience, though, it rarely finds anything that it didn’t already find during its initial scan. It’s an easy enough option to try, but it may take a few minutes.
- Select a shared printer by name. If the network computer is shared from another PC, this is the best option for finding it. If you know the exact network name of the computer and printer, you can type it here. Or you can click the “Browse” button to look through the PCs on your network that have sharing enabled and see if you can find the printer that way.
- Add a printer using a TCP/IP address or hostname. If your printer is attached directly to the network and you know its IP address, this is probably the simplest and surest option. Most network printers have a function that lets you determine their IP address. If your printer has an LCD display, you may be able to find the IP address by scrolling through the printer settings. For printers without a display, you can usually perform some sequence of button presses that will print the settings for you. If all else fails, you can always use an IP scanning app like Wireless Network Watcher to locate devices on your network. Check out the last section of this guide for more information on how to do that.
- Add a Bluetooth, wireless, or network discoverable printer. If you choose this option, Windows will scan for those types of devices. Again, we’ve rarely seen it pick up a device that it didn’t find during the initial scan. But, it still may be worth a try.
- Add a local printer or network printer with manual settings. This option may help you get a printer added if nothing else works. It’s mostly for configuring a local printer by specifying exact port information, but there is one setting in particular that can help with network printers if you know the model. When asked to specify a port, you can choose a Windows Self Discovery option, which is listed toward the bottom of the available ports as “WSD” followed by a string of numbers and letters. When you choose that, Windows will ask you to specify a model so that it can install drivers. When you’re done, Windows will then monitor the network for that printer. It’s a longshot, but it’s worth a try if all else fails.
You’ll find all these options are pretty straightforward and feature short wizards for walking you through the process. Since TCP/IP is the surest way to get a printer added, we’re going to continue with that as our example. Select “Add a printer using a TCP/IP address or hostname” and then click “Next.”
Type the IP address for the printer into the “Hostname or IP address” box. Make sure the “Query the printer and automatically select the driver to use” check box is selected and then click “Next.”
Type a new name for printer if the default name doesn’t suit you and then click “Next.”
Windows 7 Printer Drivers Hp
Choose whether to set the new printer as the default, print a test page if you want to make sure everything’s working, and then click “Finish” when you’re done.
Windows 7 Printer Driver Download
Hopefully, you never need to bother with most of this stuff. If your network printer is properly connected to the network, the chances are high that Windows will pick it up and install it for you right off the bat. And if your network is mostly Windows machines and you use Homegroup for sharing files and printers, things should also happen mostly automatically. If it doesn’t–or if you have a more complicated setup–at least you know you have some options.
Hp Printer Drivers
READ NEXT- › A New Wireless Standard: What Is Amazon Sidewalk?
- › How to Use Text Editing Gestures on Your iPhone and iPad
- › Windows 10’s BitLocker Encryption No Longer Trusts Your SSD
- › How to Disable or Enable Tap to Click on a PC’s Touchpad
- › How HTTP/3 and QUIC Will Speed Up Your Web Browsing