Program Stopped Working Windows 10
Fix Windows 10: After 30 seconds 'The program has stopped working' crash to desktop. Go back to Steam and launch the game again, you should receive a windows pop-up asking if you would like to run as an administrator. Say yes this appears to have worked for me. Will update again if it changes. Mar 20, 2017 The program was running well, then one day it stopped, I reinstalled the program and it did not start again. I bought OmniPage Ultimate and it worked fine, now this program has stopped to work also. The program is hanging and never start, I see only the start of.
- Program Has Stopped Working Windows 10
- Windows 10 Program Has Stopped Working
- Program Stopped Working Windows 7
- Program Has Stopped Working
- Fix: USB Mouse Not Working on Windows 10 If the issue is with your Computer or a Laptop you should try using Reimage Plus which can scan the repositories and replace corrupt and missing files. This works in most cases, where the issue is originated due to a system corruption.
- Solution to Fix Microsoft Excel 2016 Has Stopped Working on Windows 10 # 1 – Utilize Windows 10 File Explorer. The Excel app crashing issue is generally faced by the users on Windows 10. Some users practiced that turning on list view in File Explorer solve the issue. So it is recommended if you are experiencing the same issue then try this.
- When a Windows program crashes it will popup a program has stopped working message where you can check online for a solution or close the program. While this is user friendly, it isn't helpful if you are running automated scripts or game servers.
Having laptop mouse pad not working or Lenovo touchpad not working Windows 10 issues? Here’s how to fix Lenovo laptop touchpad not working in Windows 10.
Lenovo is one of the most popular and best laptop manufacturers in India and is having a wide share of users in India. You will get laptops ranging from low-end to high-end gaming ones. Great features, after support, that too at affordable prices are some of the reasons why Lenovo is leading laptop manufacturer of India. In case, if you are looking for some high-performance business laptop or computer for small business use then you can check out this list of top 5 business laptopsfor small businesses.
While most of the Lenovo laptops work great, we have received few complaints from our readers saying that their Lenovo laptop touchpad not working on Windows 10 operating system.
Lenovo Laptop Touchpad Not Working Windows 10 (Image Source: Windows Central)
If you are also using a Lenovo laptop and are experiencing the same issue like Lenovo laptop touchpad not working Windows 10 or laptop mouse pad not working then you are at the right place as today we are going to share two simplest methods which will answer your query of how to fix Lenovo touchpad not working in Windows 10 system.
How to Fix Lenovo Touchpad Not Working Windows 10 Issues
“Why is touchpad not working on my Lenovo laptop” and “how to fix Lenovo laptop touchpad not working Windows 10 problem” are some of the widely searched terms over the internet, and that’s the main reason for us to bringing out all these laptop touchpad not working solutions.
You can apply any of these methods when your laptop’s touchpad stops working. So, are you ready to know how to fix Lenovo laptop touchpad not working Windows 10 issues? Here we go.
Method 1: Enable Lenovo TouchPad
Before you follow any other methods or steps to troubleshoot Lenovo touchpad not working issue, you have to make sure that touchpad is enabled and not disabled on your Windows 10 system.
To verify the same or enable Lenovo touchpad on Windows 10 laptop, you can follow the steps which we have mentioned below:
Step (1): First of all, go to Start menu and then click on the Settings option.
Step (2): Once you have opened the Settings window, select Devices option.
Step (3): On the Devices window, select Mouse & touchpad option and then click on the Additional mouse options link to open the Mouse Properties window.
Step (4): On the Mouse Properties window, go to Device Settings tab and then see if Touchpad is enabled or not under Devices section. If it is not enabled, select Enable option.
Program Has Stopped Working Windows 10
Step (5): Finally, click on the OK button to save the changes.
Once you have successfully enabled the touchpad, Lenovo laptop touchpad not working on Windows 10 issue will be resolved.
Method 2: Update Lenovo Touchpad Driver for Windows 10
Although, the first method should resolve Lenovo touchpad not working problem however if you are still experiencing the Windows 10 touchpad issues you can follow this second method.
Here we are going to update Lenovo touchpad driver for Windows 10 as it has helped many users in fixing Lenovo yoga touchpad not working issue. Here’s how:
Step (1): At first, visit the official website of Lenovo and download Synaptics Touchpad Driver for Windows 10 laptops.
Step (2): After that, open Search box by clicking on it and then search for Device Manager.
Step (3): Once the Device Manager is opened, you have to expand Mice and other pointing devices option.
Step (4): Next, right click on the Lenovo Pointing Device or Lenovo Touchpad and then select Update driver software option.
Step (5): Now you have to click on the “Browse my computer for driver software” option.
Windows 10 Program Has Stopped Working
Step (6): A new window will appear on your computer screen, here you have to choose “Let me pick from a list of device drivers on my computer” option.
Step (7): On the next Window, click on Have Disk button.
Step (8): Now, select the appropriate touchpad driver (downloaded from the official website of Lenovo) and install it on your computer.

Once the Lenovo touchpad driver for Windows 10 is updated, you will start enjoying the bug-free Lenovo laptop touchpad.
Conclusion
All these two touchpad not working Windows 10 solutions should perfectly help you in fixing Lenovo yoga touchpad not working or Lenovo ideapad 100s touchpad not working issue.
If you are still experiencing the Lenovo laptop touchpad not working in Windows 10 or Lenovo laptop keyboard not working problems, you have to get in touch with service center as there might be a hardware issue.
You may also be interested in checking out: How to Fix Mouse Pointer Automatically Moves to Upper-Left Corner of Screen in Windows 8.1
If your HP, Canon, Epson, or any other Scanner is not working on Windows 10, this post will show you how to troubleshoot and fix Scanner errors problems & issues. At such times, you may see a Problem connecting to scanner message box. Upgrading to Windows 10 can also cause many devices to cease from working, and this also includes your scanner. You shouldn’t fret because you’re not the only one who is currently in this situation. What’s important, is the fact that there are ways to fix the problem and get your scanner back to working form.
If you’re having problems with your Scanner, in particular, there is a way to set things straight.
Scanner is not working on Windows 10
If it is your Epson Scanner that is not working, click on the Start button, the locate the Epson folder, open the folder and select Epson Scan Settings. From here, click on Network, then click on Add, and watch as it searches for an IP address.
You now need to double click on the IP address that comes up, choose Edit, rename it, and finally, click OK.
Apart from the above tip meant especially for Epson scanners, the following suggestions should help you fix problems with scanners of any make.
Problem connecting to scanner
1] Check the Compatibility Mode
The first order of action is to make sure your scanner is not set in Compatibility Mode. This can be a big problem if it is, so follow the instructions below to determine if Compatibility Mode is connected with your scanner.
Right-click on your scanner’s icon then select Properties from the menu list. Click on the tab that says Compatibility, then look for the option that says Run this program in compatibility mode for. You’ll need to uncheck it, then click on OK to activate.
2] Check Windows Services
You’ll need to check the status of some required Windows Services. Launch the Run dialog box, so do this by pressing the Windows Key + R, then type services.msc into the box and click on OK.
The next step, then, is to locate Windows Image Acquisition (WIA) Service, right-click on it, and then select Properties. From here, it’s important to make sure that Startup Type is set to Automatic and Service Status is set to Running.
Program Stopped Working Windows 7
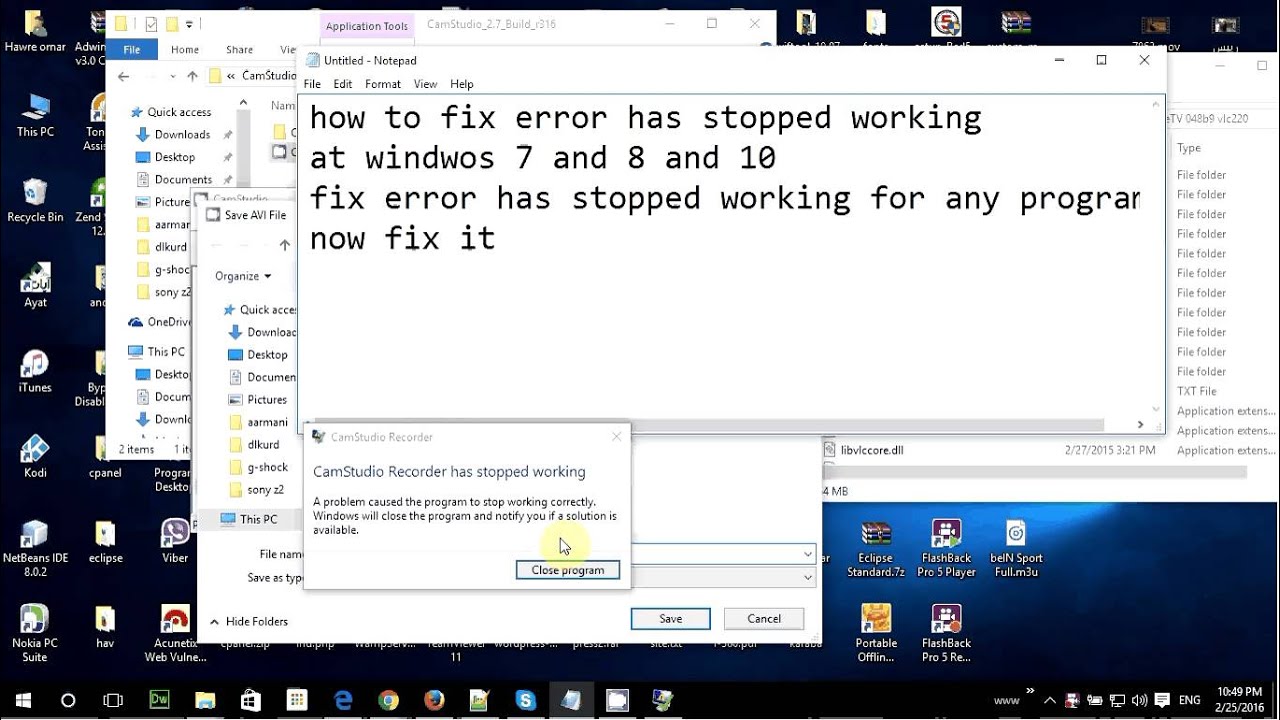
Finally, click the Apply button then move along and check if your scanner is working.
Program Has Stopped Working
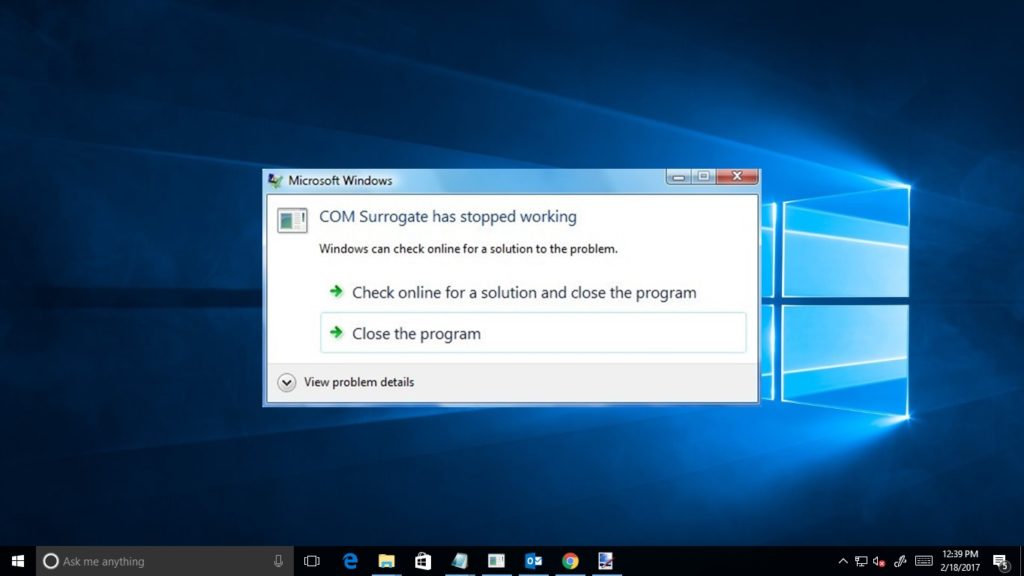
While there, you should also ensure that the DCOM Server Process Launcher, Shell Hardware Detection, Remote Procedure Call, and RPC Endpoint Mapper Services are Started and set to Automatic, as well.
3] Run Hardware Troubleshooter
Run the Hardware and Devices Troubleshooter and see if that helps you. To run it, in the Start Search box, type the following and hit Enter:
4] Update drivers for your scanner
Windows 10, at times, is known for removing third-party drivers with its generic drivers after an update from a previous operating system. Chances are, this might be the reason your scanner is no longer working.
To manually update the Scanner driver, you should visit the official website of your Scanner’s brand, and seek out the driver download section. There you should find the drivers for your particular brand of scanner, a task that should be quite easy to accomplish.
TIP: Suggestions to resolve Scanner problems, troubleshooting tips and solutions here.
There are several free driver updater software out on the web today designed to update drivers automatically. You may want to check them out too.
See this post if your Printer is not working on Windows 10.
Related Posts: